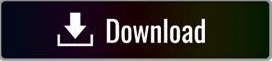
- #Outlook quick steps screen opens in tray but not on screen full
- #Outlook quick steps screen opens in tray but not on screen windows 10
Method 3: Disable Keyboard Shortcut for Activating MagnifierĪutoHotkey is a free macro-creation and automation-oriented scripting utility for Windows. Now when you press the ( Win & +/ –) shortcut keys, the Magnifier application will not start any longer.Right-click on it and rename the filename to. Open your File Explorer and go to your system directory: C:\Windows\System32.Takeown /f C:\Windows\System32\Magnify.exeĬacls C:\Windows\System32\Magnify.exe /G administrators:F Without this step you’re unable to rename or make any change to the Magnify.exe file.

#Outlook quick steps screen opens in tray but not on screen full
#Outlook quick steps screen opens in tray but not on screen windows 10
This can be done in Windows 10 by pressing the Win + X keys and selecting “ Command Prompt (Admin)“.
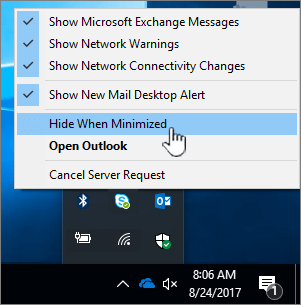
Select the feature you want to choose display settings for and select the settings you prefer. In the navigation bar at the top, select Mail, and then select Settings > Display settings. Open the Control Panel in Windows 10, select Large icons or Small icons from the View by menu. Enter your user name and password, and then select Sign in.If the Magnifier starts up automatically every time you turn on the computer, you can turn off Magnifier from Control Panel and get it to stop loading up at the boot time. Method 1: Stop Magnifier Loading Up When Windows 10 Starts In this tutorial we’ll show you 3 ways to turn off or disable Magnifier permanently in Windows 10. When you press the ( Win & +, Win & –) keyboard shortcuts, it will open the Magnifier immediately and you then have to press the Win & ESC keys to close it. Accidentally activate the Magnifier that disrupts your work? Look for a way to prevent the Magnifier from starting up automatically at every startup?
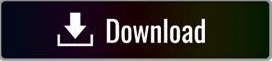

 0 kommentar(er)
0 kommentar(er)
